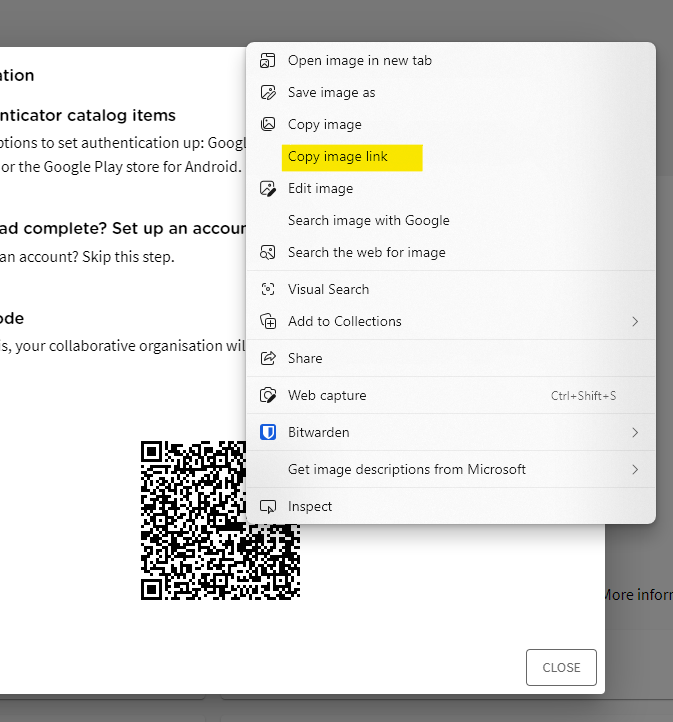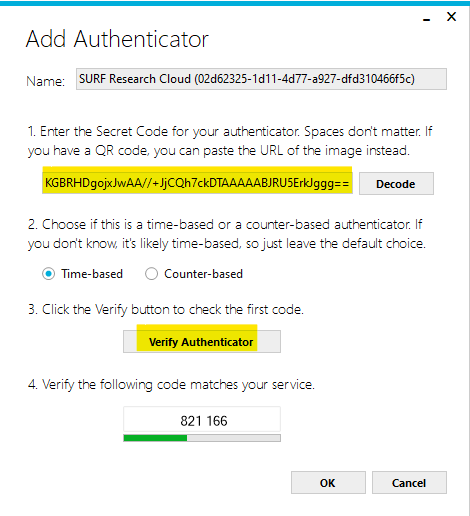| Table of Contents |
|---|
There are two main ways to login to your workspaces.
...
On the other hand, Workspaces with a Command Line Interface can be accessed via SSH.
| Table of Contents | ||
|---|---|---|
|
Prerequisites
When following along with one of these step-by-step guides, make sure that you have a running workspace (see How to get on board).
Workspace Access to Jupyter Notebooks through SRAM
To log in to a Jupyter Notebook workspace you can just use the same credentials as you use for the Research Cloud portal.
Most probably these are your institute's credentials - or EduID.
Workspace Access with TOTP
Preinstalled services like web access (e.g. R-studio, Jupyter Notebook) or other login services (Windows, Ubuntu Desktop) that require a username and password can be accessed by using a "time-based one time password" (TOTP).
...
For standard catalog items base the basic access doesn't give administrator rights, please . Please add users who need administrator right rights to the "src_co_admin" group of the Collaborative Organisation group in SURF Research Access Management as described here: Workspace roles: Appoint Flag a CO-member a as SRC administrator.
For more explanation about these steps please watch this video that demos the login procedure to a Windows workspace: Windows login [4:14]
...
Authentication from a local Windows computer
Some users with local Windows computers use the Authy desktop application to log in with TOTP.
With Authy, you probably don't see the code that has to be filled in for authentication.
In this case consider to use the open source WinAuth application where right-clicking the displayed QR code suffices:
To couple the Authy Desktop app, paste the image link into the form there and click "verify authenticator":
| Info | ||
|---|---|---|
| ||
Windows-, and some Linux-workspaces are configured such that only members of the src_co_admin group can get administrator or sudo access. When you are prompted for your password to use your administrator/sudo rights, you fill in the TOTP password that is generated by your authenticator app. |
Workspace access with SSH
SSH access is only needed if you'd like to connect to your server directly. SSH access to a workspace is only possible by OpenSSH Keyneeded if your workspace has no desktop or web-interface. Or if you want to use the scp command to upload and download data to and from your workspace.
You will need a private/public key-pair to use ssh.
A private/public key-pair is created on your local computer an allows you to identify that device to other services and devices.
The private key will always stay on your device, the public key can be put on other devices to prove the identity of your local device.
If you are using more than one local device, you create one key-pair for each device. You can submit multiple public keys for ResearchCloud. ResearchCloud automatically copies your public key to any workspace you are entitled to log in to.
| Info | ||
|---|---|---|
| ||
Any user of the collaboration is entitled to log in to a workspace. However, users must have logged in to the Research Cloud portal at least once. ( https://portal.live.surfresearchcloud.nl/ ) Otherwise their public key will not be present on the machine. |
We will explain these three steps that will get you logged in:
- Create a private/public key-pair on your local computer - if you don't have one, yet. This is a one-time action.
- Add the public key into SRAM. (You only have to do that once, too.)
This will set your public key into your profile. - Access the workspace with SSH.
Use your favourite/available own SSH client to connect to your workspace.
1. Create a private/public key-pair
When creating your private/public key-pair, it does not matter much which OS your local computer is running.
If you choose the right terminal-application:
Linux and Mac
When you are working from a Linux machine, the SSH commands are already installed and ready to be used from a terminal.
On a Mac the SSH command is also available by default.
Windows 10 or Windows Server 2019
If your local computer runs Windows 10 or Windows Server 2019, SSH is supported, too.
Use a Powershell terminal to issue ssh commands.
You can generate a private/public keypair with:
ssh-keygenJust use all the defaults by hitting enter directly, or do enter a passphrase if you wish.
To find the public key file, check the screen output of this command.
The location of the *.pub file is given there.
| Info | ||
|---|---|---|
| ||
We advise you to use a key-pair of | ||
| Info | ||
| ||
Please note the the private/public key-pair you use was generated using the RSA format. If you have a key of a different format, you can create another one that is based on RSA. Most key generators use RSA as the default format. When the text of your public key starts with "ssh-rsa" your key-pair is in the right RSA format. |
...
2
...
.
...
Add public key
...
in SRAM.
...
(only has to be done once for a key)
To SSH login to your workspace you have to add your public SSH key into you account. It needs to be added to the SRAM authentication website.
...
There are several ssh clients to access your workspace and you can use the one you like as long as it supports public keys.
Linux and Mac
When you are working from a Linux machine, the SSH commands are already installed and ready to be used from a terminal.
On a Mac the SSH command is also available by default.
Windows 10 or Windows Server 2019
If your local computer runs Windows 10 or Windows Server 2019, SSH is supported, too.
Use a Powershell terminal to issue ssh commands.
You can generate a private/public keypair with:
ssh-keygenJust use all the defaults by hitting enter directly, or do enter a passphrase if you wish.
To find the public key file, check the screen output of this command.
The location of the *.pub file is given there.
| Info |
|---|
As soon as you generate a new key-pair on your local computer using the same name, the public key that you have submitted here and your local key will not match, anymore. Make sure that you update the public key when the key on your local computer has changed. |
3. Log in with ssh
In your terminal application (or Powershell window) typeYou log in with:
ssh <ResearchCloud username>@<workspace ip address>
The ResearchCloud username is given on the "Profile"-Tab of the ResearchCloud portal page.
The ip-address of the workspace is displayed on the (extendable) display tile of the workspace in the main ("Dashboard") tab.
| Info | ||
|---|---|---|
| ||
If you want to read more on ssh on Windows you can check here: https://docs.microsoft.com/en-us/windows-server/administration/openssh/openssh_install_firstuse https://docs.microsoft.com/en-us/windows-server/administration/openssh/openssh_keymanagement You only have to install and configure the SSH client. (In the case of Research Cloud, the "server" is the workspace you will log in to and SSH is already installed, there.) |
Older Windows versions
If you are running older versions of Windows, we recommend GitHub Desktop or MobaXterm.
These separate pages describe how to set up these tools:
Workspace access with SRAM
SURF Research Access Management (SRAM) is a service to manage access to research resources, intended for Dutch led research collaborations.
Jupyter Notebook workspaces that are created after 18st of January 2024 can be accessed using SRAM.
To access a workspace based on SRAM authentication select your institute (or EduID) and follow the instructions on the screen.
Older Jupyter Notebook workspaces or earlier derivates of the Jupyter Notebook catalog item still require TOTP. (See above for TOTP)
You can add SRAM authentication to your own custom-made catalog item. For that, see the page Catalog item with SRAM login.
...