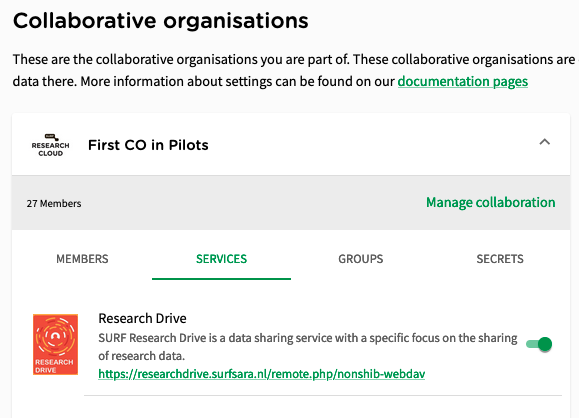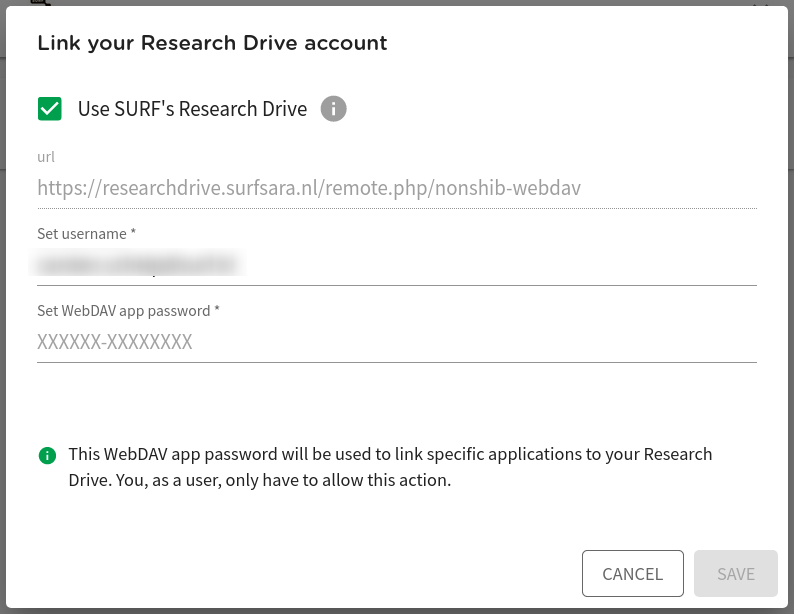Workspaces in Research Cloud are volatile: after they cease to exist, they leave nothing behind. This applies to their data as well : - any data stored on the workspace itself would be gone when a workspace is gone. In order to allow persistent storage that will outlive workspaces we provide a feature to connect your personal researchDrive ResearchDrive account to workspaces you start.
Research Drive requires a personal user accounts account to access it. This means that, in In order to access your Research Drive storage from Research Cloud’s workspaces you log into, Research Cloud will need to know your Research Drive’s identity.
In the Research Cloud portal, you can establish this link in two steps: first, you must make your Research Drive space be known to Research Cloud; second (and final) , you must enable (any of) your CO’s collaborations (COs) to reach your Research Drive space.
...
Knowledge base: Research Drive
Documentation of the ResearchDrive service: https://wiki.surfnet.nl/display/RDRIVE/Research+Drive
Setting up Research Drive link
With the following steps we are going to link your Research Drive account with a CO, so every workspace you log into that has been started for the chosen CO has your ResearchDrive attached. For example in Linux based workspaces, your Research Drive will be mounted in the "researchdrive" folder in your home directory. The steps are split in two parts, the first part in the ResearchDrive portal, and the second part in the Research Cloud portal. If you want to attach your ResearchDrive account to workspaces started for another CO you have to repeat these steps.
...
to link that CO through the Research Cloud portal as well.
| Info | ||
|---|---|---|
| ||
This page describes the way to provide user-access to Research Drive. Most of the time this is what you want. If you want to access Research Drive in a way that is not tied to a particular user, please consider to follow this tutorial. |
| Anchor | ||||
|---|---|---|---|---|
|
In order to allow Research Cloud to know your Research Drive identity, you must know your Research Drive username and WebDAV token.
You can get this by following the next stepsas follows:
- Open the Research Drive portal in a new browser tab or window:
- If you are using SURF Research Drive the url will be https://researchdrive.surfsara.nl.
- If you are using your institution's branded Research Drive you can look up the portal's url here.
- In the Research Drive portal, go to your name on the top right of the screen and click Settings
- From the menu on the left, choose Security
- Scroll to the WebDAV passwords section.
You must then type an App name in the text box.
Info This name will help you identify which external apps (external to Research Drive, that is) have access to your Research Drive. A good example now would be Research Cloud with the CO name you want to use this password for. - Click on the Create new app password button.
- Check which url is specified under "To access your files through WebDAV, please use the following URL".
- Leave this window open while you prepare your Research Cloud portal to receive the information.
Research Drive documentation
Knowledge base: Research Drive
Documentation of the ResearchDrive service: https://wiki.surfnet.nl/display/RDRIVE/Research+Drive
For more details check: https://wiki.surfnet.nl/display/RDRIVE/How+to+upload+or+download+your+files
Step 2: Linking the ResearchDrive account to a CO
Now, let us prepare the Research Cloud portal to receive the Research Drive information:
- In a different browser window, navigate to the Research Cloud Portal.
- Go to the CO you want to link your Research Drive to in the profile section
- Click on: "Drive not linked, click to link"
- Choose the "Services" tab.
- Activate the switch for the Research Drive service.
- Fill in You are then asked for your Research Drive username and WebDAV token.
- Copy and paste now both the username and the WebDAV token from the Research Drive window to the Research Cloud window.
- Fill in the WebDAV password that you generated on the Research Drive portal.
- If you want to use the branded Research Drive of your institution, uncheck the checkbox "Use SURF's Research Drive" and fill in the url that is given on the Research Drive portal. (See Step 1, point 7.)
- Press "SAVEPress " to submit the form
| Warning |
|---|
| Your Research Drive credentials will be on a workspace without encryption. Only share your credentials with a Collaborative Organisation if you trust its members. |
Connected!
All workspaces of the collaboration will have a directory 'researchdrive' in the home directory.
Here, your can access your files and folders of the Research Drive instance you just connected.
| Info |
|---|
| Make sure that you log out of and back in to existing workspaces for the change to take effect. |