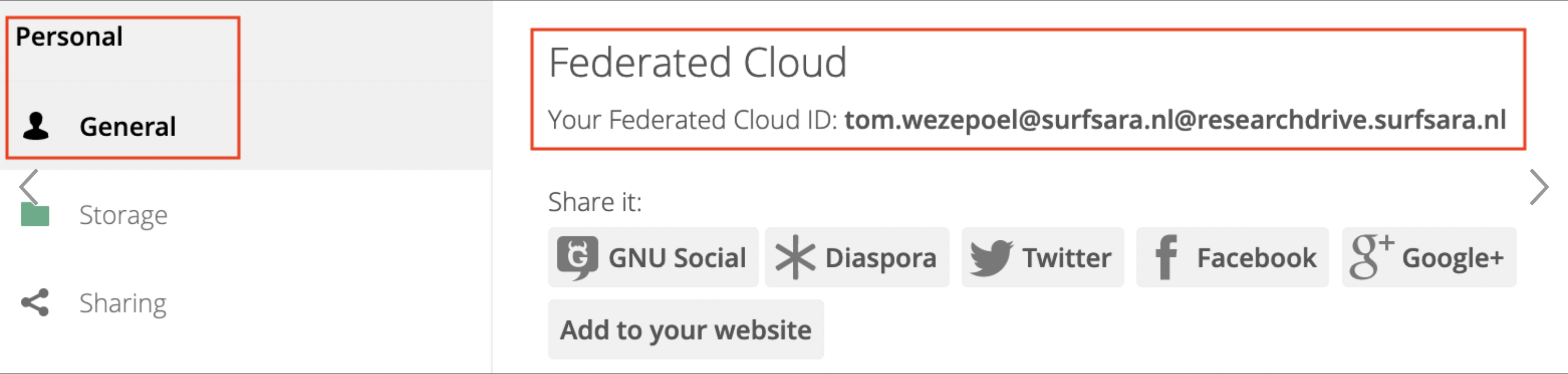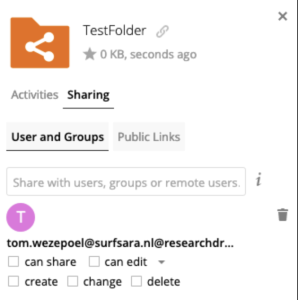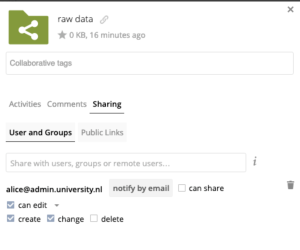Via Federated Sharing, you are able to share a folder or file with a user on a different Research Drive environment or SURFdrive.
In order to do this, you need to know the Federated Cloud ID of the user you want to share with.
In these examples, we will show you where to find your Federated Cloud ID and how to share a folder via Federated Sharing with an another environmentYou can easily share files and folders with other Research Drive users. These are people who have their own login account for the Research Drive. These can also be external people with whom you have previously shared files or folders.
Subjects:
| Table of Contents |
|---|
| Tip | |||
|---|---|---|---|
| |||
You can use the Federated Cloud ID also When the person you want to share files with does not have an account yet, you can easily invite this person via the Research Drive Dashboard. |
| Tip | ||
|---|---|---|
| ||
How to share files and folders with external people for the first time is described in the other subjects too. There are a few options for this, in addition to invite this person; |
Share a file or folder with a Research Drive user
and folders with persons who are using other ownCloud instances, for example an international research partner. |
| Info |
|---|
Federated shares are never accepted automatically for security reasons, users should navigate to the shared with you section and accept the share before it will show up in files. |
Look up your Federated Cloud ID
| Panel | |||||
|---|---|---|---|---|---|
| |||||
1. Go to your Personal Settings in the menu in the upper right corner. 2. Look up your Federated Cloud ID under the tab General. 3. Share your Federated Cloud ID with the person on the other Research Drive environment.
|
Share a file or folder via Federated Sharing
The way to share a file or folder from SURFdrive or another Research Drive environment, with your Research Drive is to share via Federated Sharing with use of your Federated Cloud IDIn the example here, we shows how to share the folder 'raw data' with Alice, a colleague with a Research Drive account.
| Panel | |||||
|---|---|---|---|---|---|
| |||||
1. To start sharing a file or folder, click the three dots behind the file or folder. Via the menu option "Details", you can reach the tab "Sharing". 2. On the right side the following screen will appear: 3. You can easliy search for a user or group by typing in the first letters of the name. All users and groups that start with these letters will be shown in an overview. Lookup the folder of file that you want to share with a user on an another your Research Drive Environment or SURFdrive. 2. Click on the share icon on the right of your SURFdrive folder or file: 3. Enter your Federated Cloud ID of the user on the other Research Drive environment in the input field for sharing. The provided input will be detected as a 'federated share': You choose the user or group to share with by clicking it. In this example I look up Alice, a colleague of me who also has a Research Drive account. When the person you want to share with does not have a Research Drive account yet, you can easily invite this user via the Research Drive Dashboard.
4. You will now get a number of options for sharing: can share / can edit. Under the option 'can edit' you can click the arrow for more detailed options: create/change/delete. 5. The user on the other Research Drive environment I click 'notify by email' and Alice will receive a notification that I have shared the folder 'raw data' with her. You can find more details about sharing options and permissions in the next tutorial.
5. You can stop sharing the folder or file by clicking the trash bin icon. |
Share the location of a shared file or folder with a Research User (Private link)
If you want to share the location of a shared folder or file with other Research Drive users, copying the URL from your browser may not always have the desired effect. The private link can be used to share a specific shared file.
In the example, we show you how to request the private link of a document / folder.
the folder has been shared. 6. When the user accepts the share, it will be visible in his Research Drive listing. |
| Page properties | ||
|---|---|---|
| ||
| ||
| Panel | ||
| ||
1. Open the tab with the detail options of the relevant folder or file 2. Copy the private link by clicking on the paper clip at the top right. 3. Share the private link with the Research Drive user. Happy sharing! |