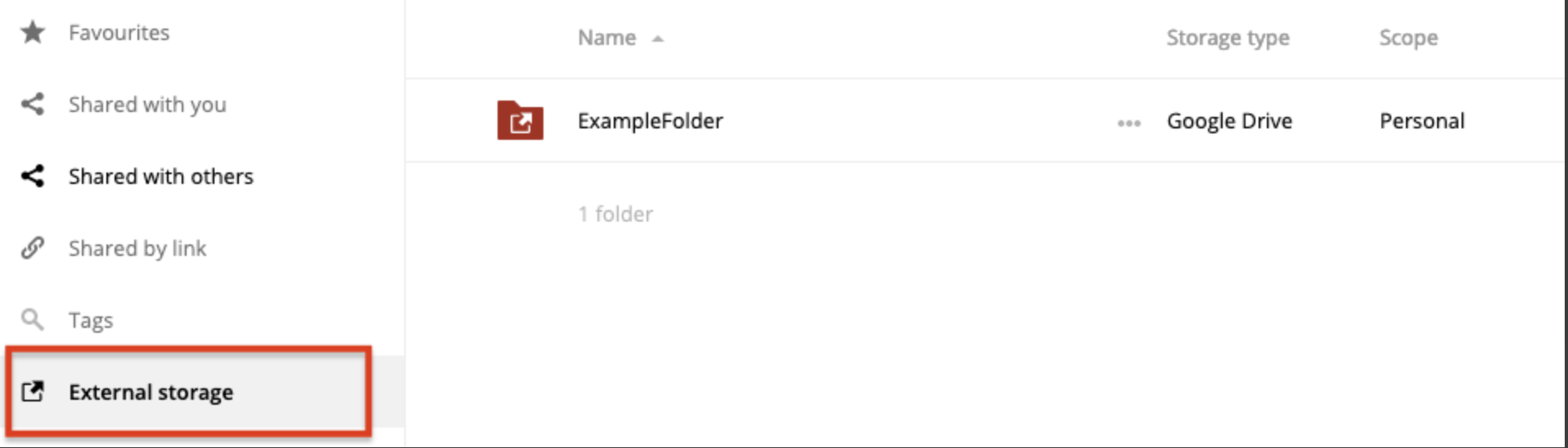It is possible to connect external storage to your Research Drive account. This allows you also to share data residing on external storage with users who do not have access to that storage.
| Tip |
|---|
|
You can add as many external storage systems as you like |
Supported systems
Currently, the following external storage systems are supported:
- Amazon S3
- Openstack Object Storage (SWIFT)
- ownCloud
- SFTP
- WebDAV
- Google Drive - (under investigation - not supported)
Step-by-step guide
| Anchor |
|---|
| external-storage-overview |
|---|
| external-storage-overview |
|---|
|
| Panel |
|---|
| bgColor | lightblue |
|---|
| titleColor | white |
|---|
| titleBGColor | darkblue |
|---|
| title | Get an overview of your connected external storages |
|---|
|
- Log in to Research Drive, select 'Settings' in the drop-down menu on the top-right side of the interface
- Now select 'Storage' on the left-side menu:
 Image Added Image Added
- An overview of your currently attached external storage services is shown. If you have never attached an external storage before, this overview will be empty:
 Image Added Image Added
|
| Panel |
|---|
| bgColor | lightblue |
|---|
| titleColor | white |
|---|
| titleBGColor | darkblue |
|---|
| title | Configuring your external storage |
|---|
|
- Select for example 'SFTP' under 'Add storage':
 Image Added Image Added
- Depending on the selection some details need to be filled in like host and root folder:
- Give the storage connection a unique name by filling in the field in the 'Folder name' column. This will also be the name of the folder the external storage will be visible under in your files overview.
 Image Added Image Added
- All services need authentication, for which the type can be changed in the 'Authentication' column.
- If you have a username/password combination as credentials for your external storage, select 'Username and password'. Two new corresponding fields will show up in the row that need to be filled in:
 Image Added Image Added
- Additional settings can be made by clicking on the gear icon:
 Image Added Image Added
- If all fields have been filled in correctly, Research Drive will automatically check the connection and indicate whether this was successful with a colored dot on the far-left side of the row. A green dot means that the service was successfully connected and can be used in Research Drive.
|
| Anchor |
|---|
| access-storage |
|---|
| access-storage |
|---|
|
| Panel |
|---|
| bgColor | lightblue |
|---|
| titleColor | white |
|---|
| titleBGColor | darkblue |
|---|
| title | Accessing your external storage |
|---|
|
- Go back to your files overview (default) page
- Your external storage will show up as a folder under the configured name
- You can also easily find your external storage via the "External Storage" menu option.
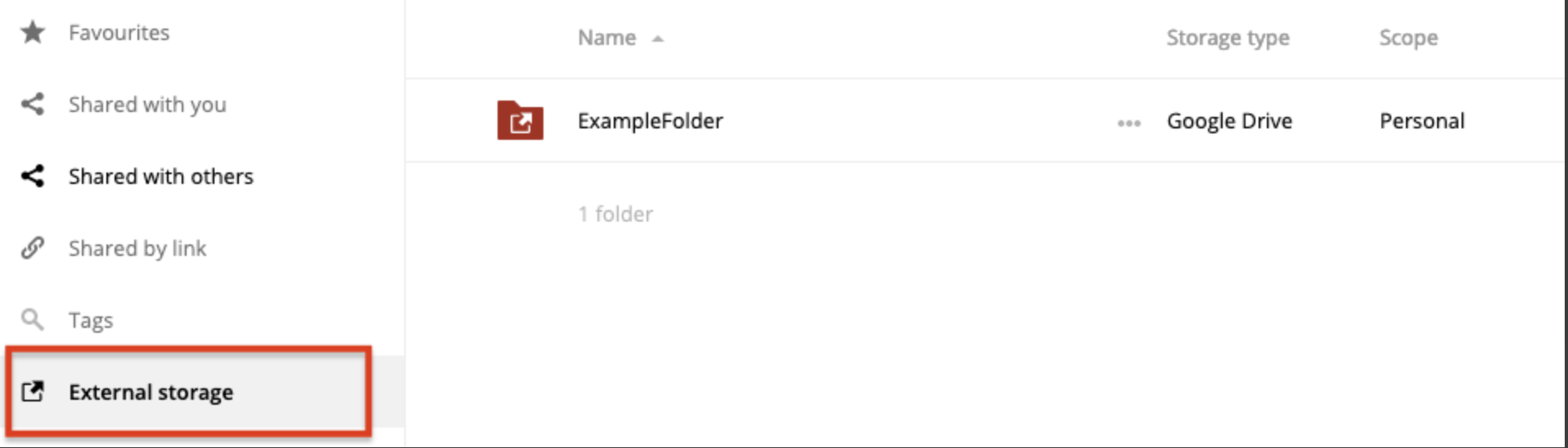 Image Added Image Added
|
| Anchor |
|---|
| external-storage-s3 |
|---|
| external-storage-s3 |
|---|
|
Connecting SURF Object Storage
| Panel |
|---|
| bgColor | lightblue |
|---|
| titleColor | white |
|---|
| titleBGColor | darkblue |
|---|
| title | Connecting SURF Object Storage via S3 |
|---|
|
To connect to SURF’s S3 Object Store system with your Research Drive environment, do the following: - Get your access and secret key by following the following guide: http://doc.swift.surfsara.nl/en/latest/Pages/Clients/s3cred.html
- Make sure you have tested your credentials by using a tool like a command line client
- Make sure to create at least one bucket in your account
- Follow the steps described in the previous section:
- Select 'Amazon S3 compatible (SDK v3)' under External storage
- Use port 443
- For region fill in 'NL'
- Fill in your access and secret keys
 Image Added Image Added
|