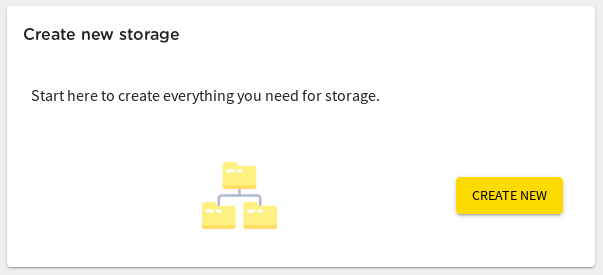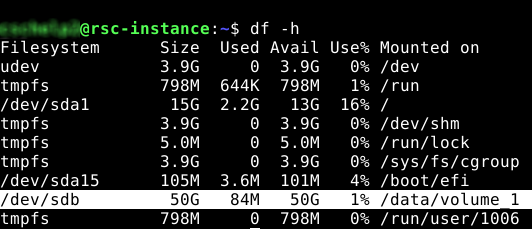The local storage of any workspace you create will be gone when you delete the workspace.
In order to make your data outlive the workspace's life cycle, you need persistent storage.
External storage volumes are not only persistent, but also fast enough for I/O-intensive computing tasks.
The "external" storage volumes on SURF Research Cloud are located inside the respective cloud provider's infrastructure and thus perform well together with workspaces that run there.
You can attach such a volume to a new workspace.
This means that the storage already must exist, when the workspace is created.
At this point in time, you can not attach a storage volume to an already existing workspace.
Also, a storage volume can only be attached to one workspace at a time.
If you want to free up a storage volume that is attached to a workspace, you will have to delete the workspace.
Why not just use Research Drive?
Research Drive is a great solution for managing and sharing data.
But it is not fit for I/O-intensive tasks, where a lot of data has to be read and written quickly.
Step 1: Create a volume
Creating such a volume follows the same logic as creating a workspace.
Click on the "CREATE NEW" button on the "Create new storage"-card on the portal's dashboard.
(You can also select the "Storage"-tab in the lower half of the dashboard and click on the green "+" on the right.)
Choose a storage solution of one of the cloud providers, then. The cloud provider should be the same as the one you will run your workspace on.
Then click "CONTINUE".
Step 2: Select the CO
In the next step, you get to select for which of your COs you want to create the volume.
This choice, too, will have to match the workspace you intend to create.
Choose the CO you want and click "CONTINUE".
Step 3: Wallet, cloud provider and size
The next step requires three choices. You can choose
- from which of your wallets the volume will be budgeted
- which cloud provider the volume will run on
- which flavour (aka "size") the volume will have (remember that a bigger volume will use more of your budget)
When all choices are made, click "CONTINUE".
Step 4: Volume name and confirmation
Just like in workspace creation you now can enter a name for the volume that should be unique and makes sense to you and your CO-colleagues.
Accepts the terms and conditions and click on "SUBMIT" to actually create your volume.
The portal takes you back to the dashboard's storage-tab.
Here you can see the volume being created.
Attaching the volume to a workspace
As soon as the state of the volume is signaled to be "available", you can attach your volume to a (newly created) workspace.
You can start your workspace as specified here. The only difference being that you will see your volume in the second last step of the creation-process.
Select it and click "CONTINUE", there.
As soon as the new workspace has entered the "creating" state, you will also see that the state of the attached volume has changed to "in-use".
The volume is mounted to a directory "~/data/volume_1" (in the current user's home directory):
The volume will only be available for another workspace, when the current workspace is deleted.