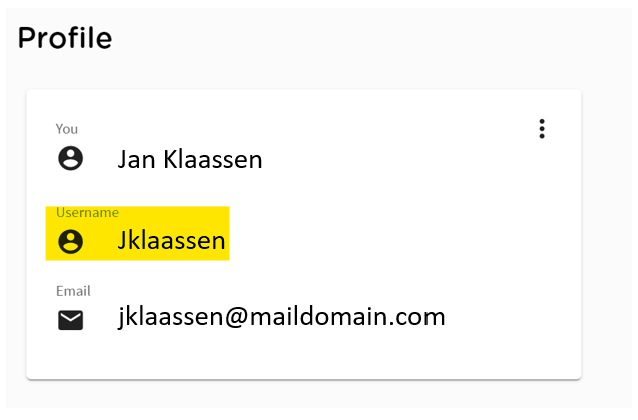editor: Eddy Timmer
Prerequisites
- Running vm in Research Cloud.
- OpenSSH key Public and private. (LINK)
- SSH Client. (like. putty)
- OneTime password (for webaccess) (LINK)
Access a VM (Web)services
Preinstalled services like webaccess (ex. r-studio) or other login services that require a username and password can be accessed by using the one time password.
On the surfresearchcloud.nl go to your profile to review your username:
HERE WE CAN ADD AN EXAMPLE OF HOW TO LOGIN TO A WEBSITE WITH OneTime Password.
Access a VM with SSH
Access with SSH is only needed if you like to connect direct to your server. SSH access to a vm is only possible by OpenSSH Key.
To access the VM you need to follow the following 3 steps:
- Add public key into SRAM. (only have to done once)
This will set your public key into your profile. - Access the VM with SSH.
Use of your own SSH client to connect to your VM.
Add public key into SRAM. (only have to done once)
For login into your vm you have to add your public SSH key into you account this needs to be added to the SRAM authentication website.
- Open the SRAM page : https://sbs.sram.surf.nl/home
- In the top right click on the button to login.
- Enter your mail address to be redirect to your SSO login page.
- Once you logged click on the 'Profile' button next to the Home.
- In the SSH public key enter you public key from you local public key file or brows to the file by clicking on the 'File import' button.
- Make sure you key is added into the line.
- Click at the bottom of the page.
- The update of the public key can take up to 15 min to replicate.
Access the VM with SSH
There are several ssh clients to access your VM and you can use the one you like as long as it supports public keys.
Here we will show 2 options:
- GUI like putty.
- SSH commandline.
GUI SSH MobaXterm (windows)
Make sure you have MobaXterm installed before you continue this steps. Go to the website of MobaXterm (https://mobaxterm.mobatek.net/download.html) to download the client.
- Open the MobaXterm software and click on the first icon "Session"
- When the window 'Session settings' opens select for the SSH option.
- In the 'Remote Host' field enter the ip address of the VM that you like to access. You can find the ip by opening the RCS webportal go to your workspaces and collaps the VM that you like to access:
- Specify the Username. You can find your username in the RSC webportal in the PROFILE section:
- Open the "Advanced SSH settings", enable the option Use private key and click on the icon to browse to you local private OpenSSH key.
- Once you have everything is filled in click on the 'OK' button to save and launch this session.