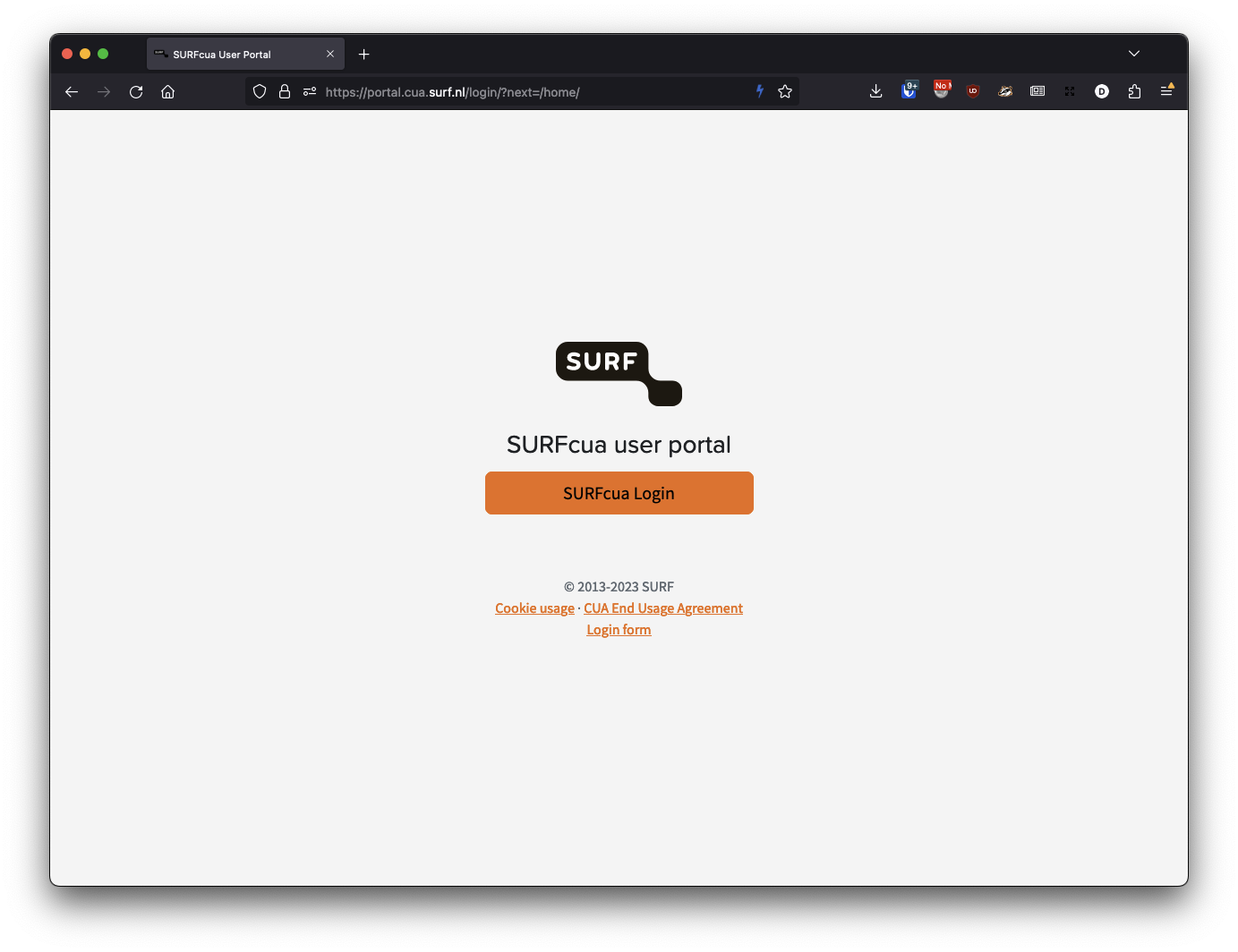Introduction
Info
The initial steps you undertake when getting a SURFcua login to access resources on systems that use the SURFcua, for example Snellius, Spider, Data Archive
When a login has been created, you will receive two emails from our systems to indicate you can start the enrollment process:
- The mail with the subject "SURFcua new login <username> created" this mail contains information about the system you have access to. It also contains some useful links to our documentation.
- The mail with the subject "SURFcua Update Your login" with this e-mail you will start the login enrollment process by following the link "Link to login update". This link is only valid for 12 hours.
Step-by-step guide in the initial login/enrollment
- Follow the link from the mail "SURFcua Update Your login", then you will see the following page:
- Then click on "Click here to proceed" then you will be asked to enter a new password twice
- Finally, you will receive the message "Your account has been updated" click on "Back to Application" to continue.
- Then use the "SURFcua login" to login for the first time on the portal
- Then fill in your SURFcua username and the chosen password you have used in step 2
- (Optionally) Some SURFcua logins are required to use 2FA/MFA. So if you're login has been configured to use this, during this, you will be asked to enrol an TOTP token:
You will first need to configure the TOTP with software like; privacyIDEA Authenticator, Google Authenticator, Microsoft Authenticator. Please check the different links in the next section. When you have scanned the QR code, you must input a TOTP value and you are logged in.
TOTP Clients
privacyIDEA Authenticator
- Android; https://play.google.com/store/apps/details?id=it.netknights.piauthenticator
- IOS; https://apps.apple.com/us/app/privacyidea-authenticator/id1445401301
Google Authenticator
- Android; https://play.google.com/store/apps/details?id=com.google.android.apps.authenticator2
- IOS; https://apps.apple.com/us/app/google-authenticator/id388497605
Microsoft Authenticator
- Android; https://play.google.com/store/apps/details?id=com.azure.authenticator
- IOS; https://apps.apple.com/us/app/microsoft-authenticator/id983156458